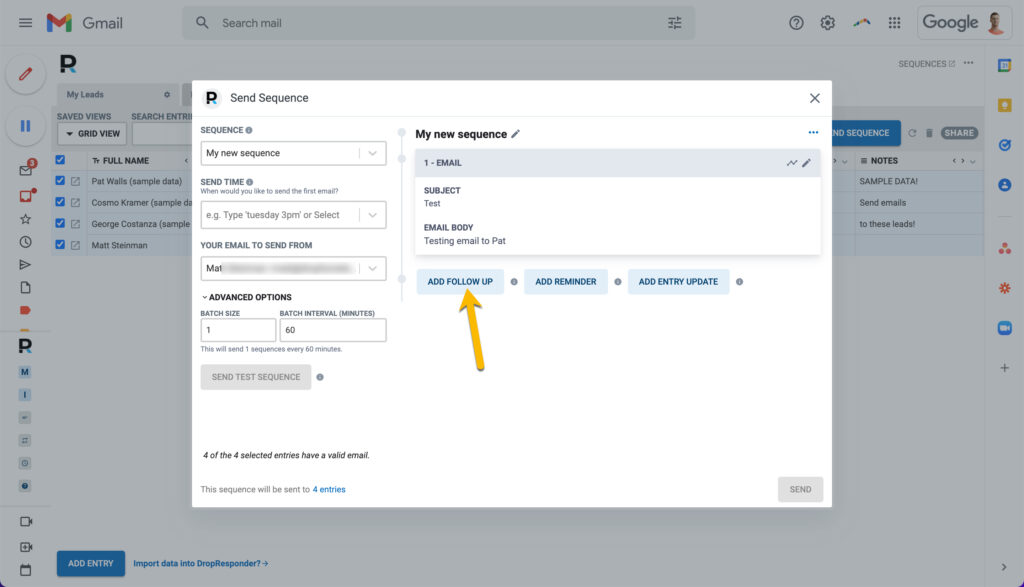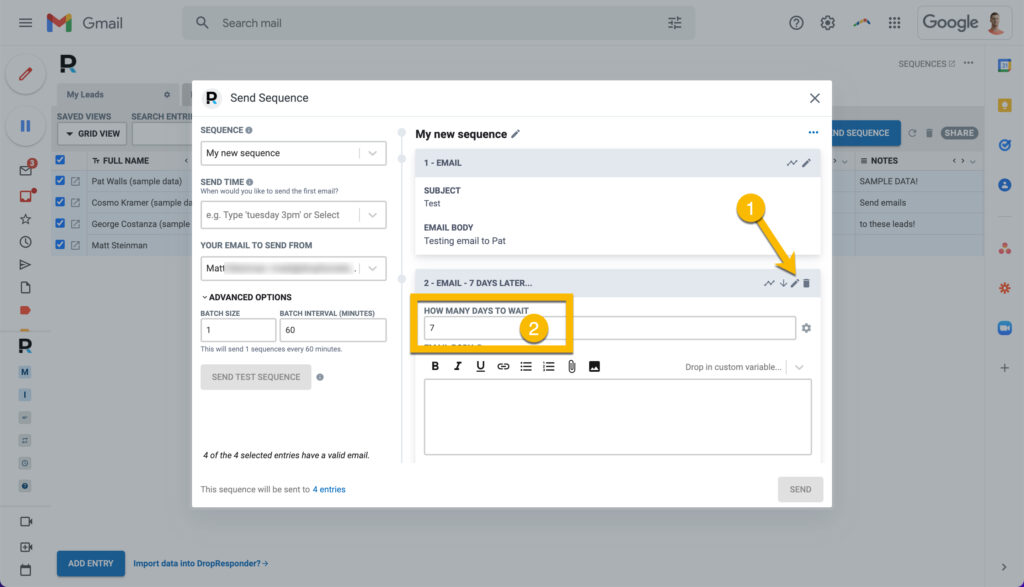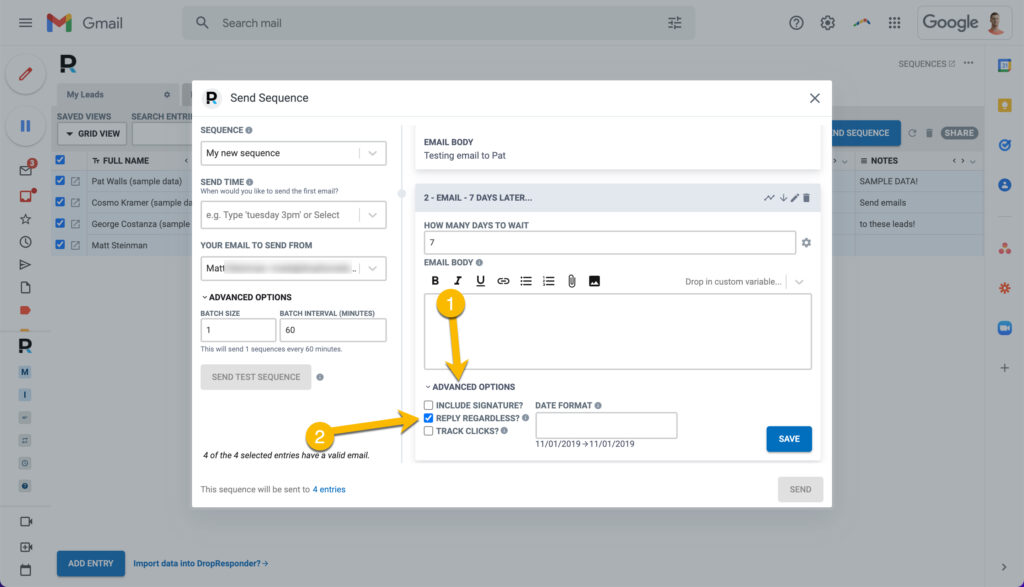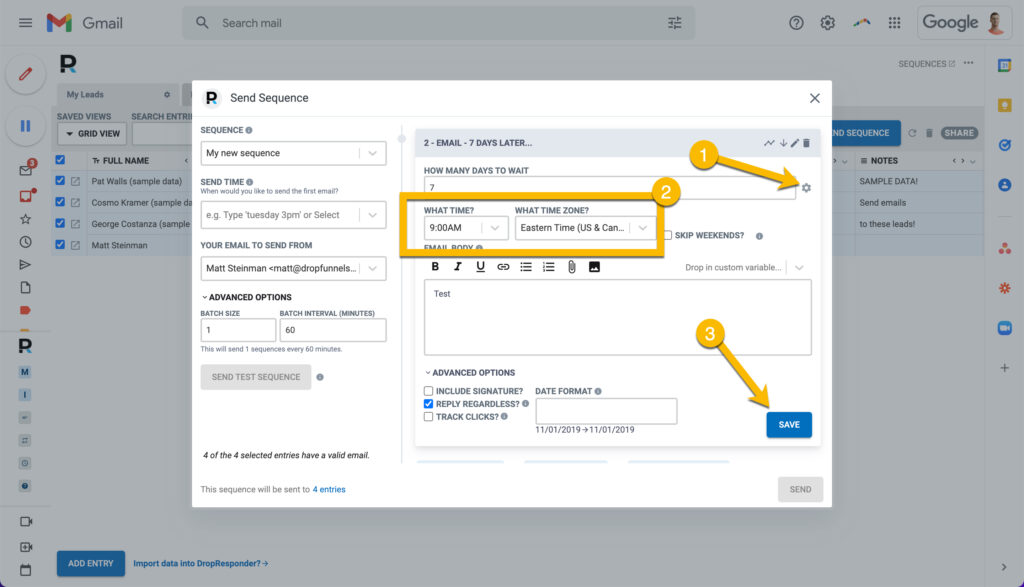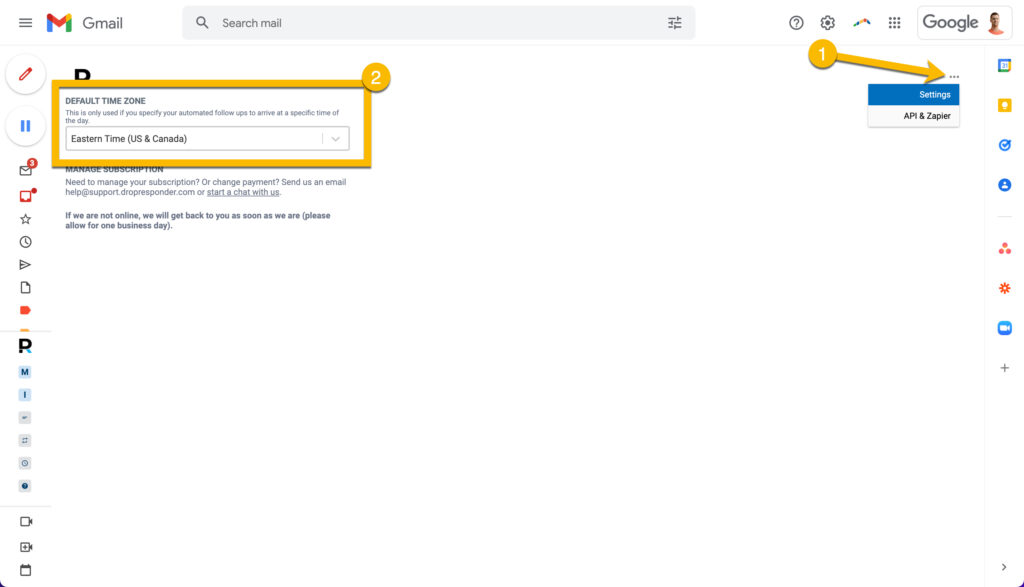Getting Started
Templates
Email Tracking
Sidebar
CRM
Automation
Advanced
Automated follow-ups
Automated follow ups inside Gmail
Table of Contents
Add a header to begin generating the table of contents
How automated follow ups work
- Our follow-ups send as replies to the original email, making your emails feel personalized
- If the recipient replies, the automated follow-ups will be canceled
Edit and Personalize Automated Follow Ups
- You can edit and customize these follow-ups just like any email. Learn more about email personalization.
Send Follow Ups at Specific Times of Day
You can choose to send your follow up at a specific hour of the day, for example, 1:00 PM.
This works how you would expect: If you send your first email at 3PM on Monday, and then two days later you set a follow up for 1PM, it will send the follow up at 1PM on Wednesday.
- Click the Settings icon in the top right of the email editor
- Select what time of day, and the time zone
- Click the 'Save' button
You can configure your follow up emails to never be sent on the weekend.
If you check the box "skip weekends?", and a follow-up email falls on a Saturday or Sunday, then DropResponder will wait until Monday to send the email.