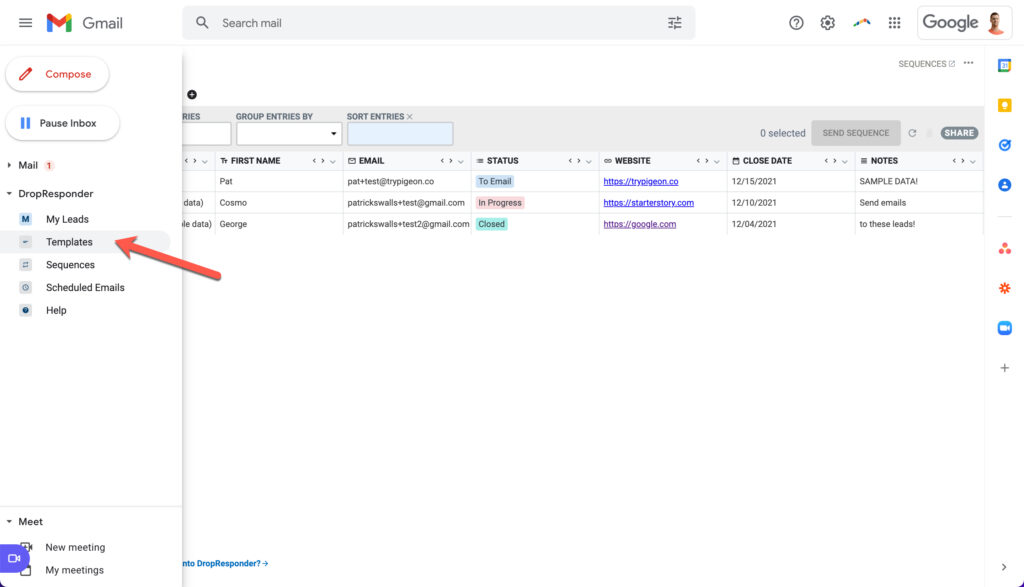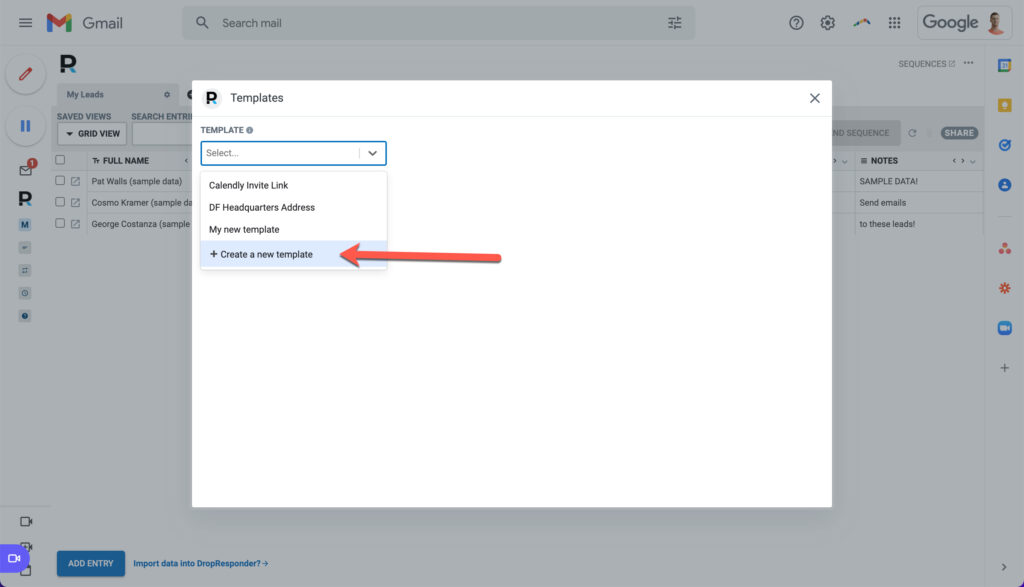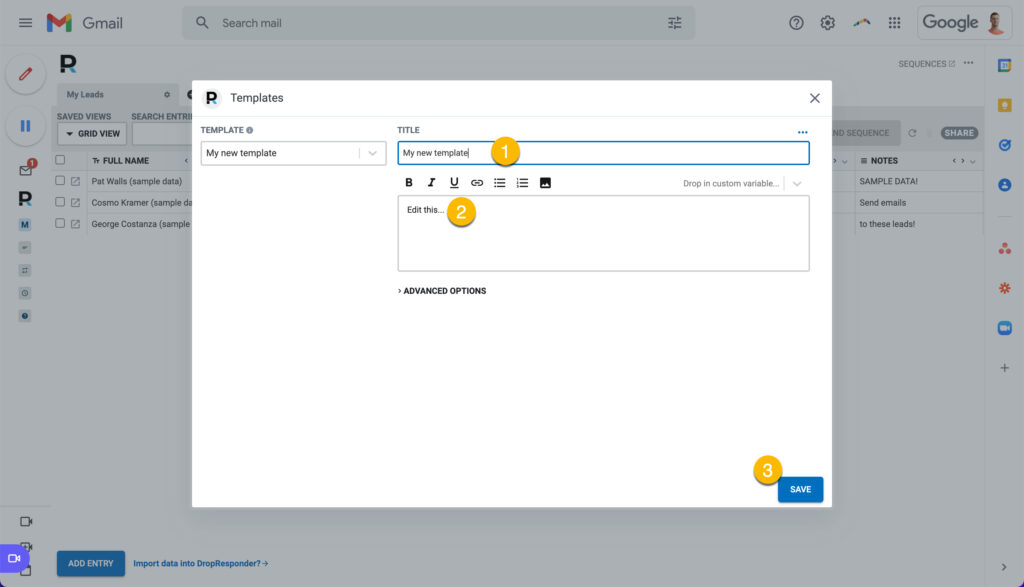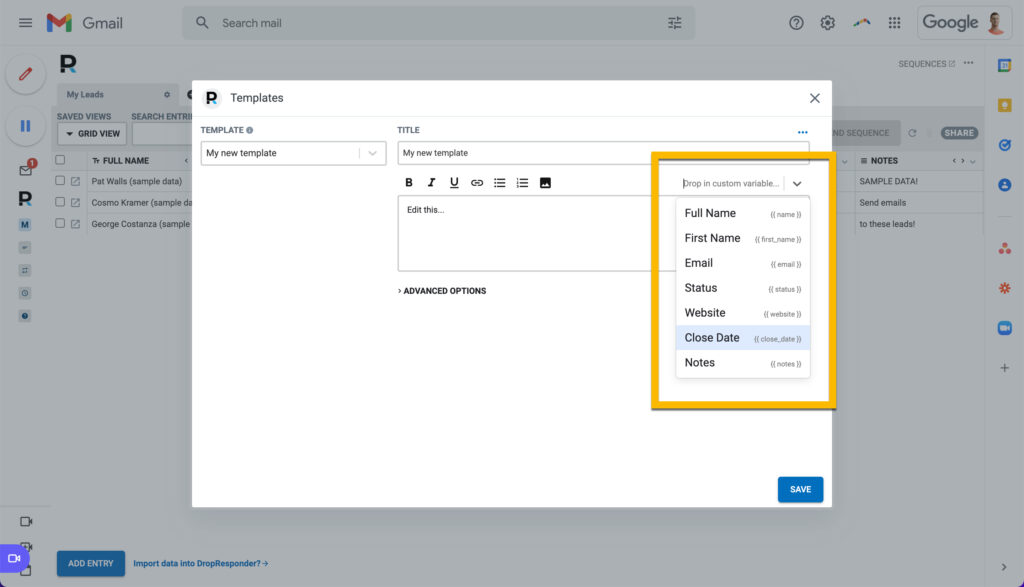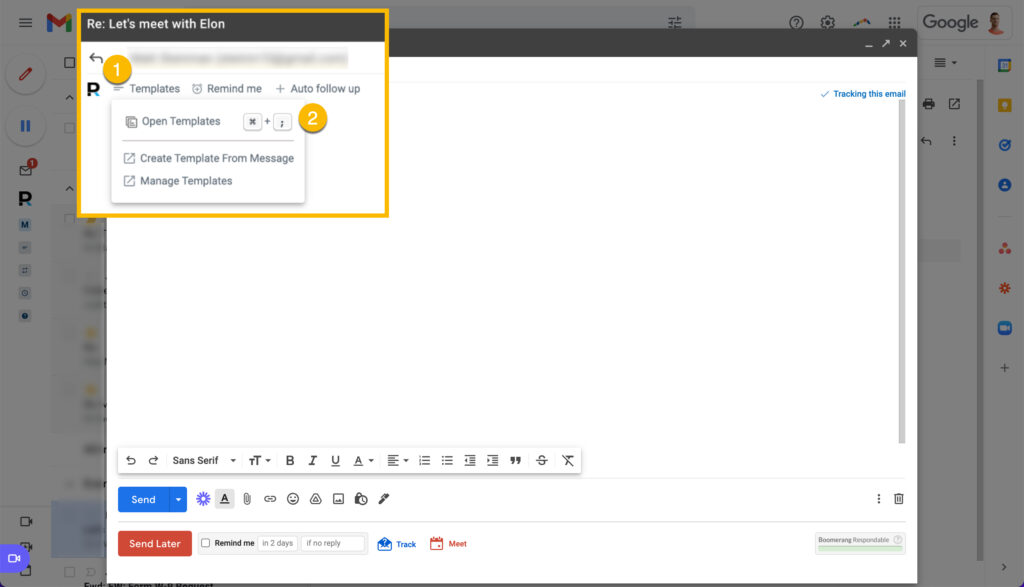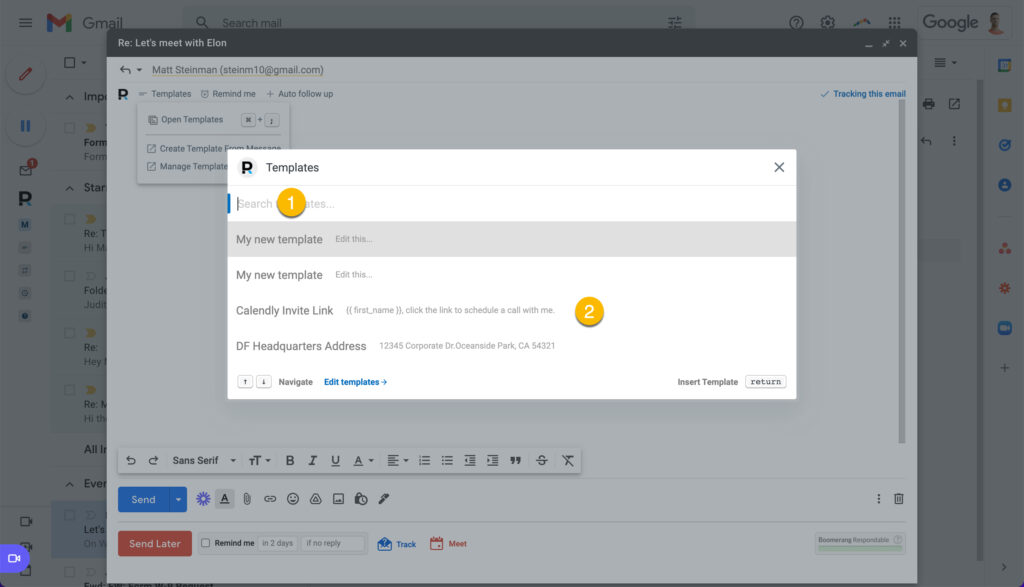Getting Started
Templates
Email Tracking
Sidebar
CRM
Automation
Advanced
Email Templates
Spend less time on email with custom templates.
Table of Contents
Add a header to begin generating the table of contents
Create New Templates
Step 1
- Navigate to the Templates submenu in the left column navigation
Step 2
- Click the down arrow to activate the dropdown list
- Select Create a new template
Step 3
- Enter a descriptive name for your template. This will be used to reference your template when composing new emails.
- Enter the email copy you want to appear in the template
- Click Save
Using Your Templates
Step 2
- Start typing in the name of your template to filter - this is useful if you have a large number of templates
- Select the template you want to include in the email
- If you have custom variables setup and your contact is in your DropResponder CRM, the variable will be automatically populated. If you are still seeing the variable name (as seen in the below screenshot), you will first need to add the contact in DropResponder.
NOTE: You can include more than one template in your emails.